macOS 10.14 Mojave’s Stacks
It’s been a while that Apple launched latest macOS with version 10.14 and we called it Mojave (mo-HAH-veh). Once you upgrade from older version of macOS to latest Mojave, the first in-built feature you will notice is, Stacks. This by default enabled feature, allows to organise all your files on desktop in stack manner.
Here we will talk about the Stacks in Mojave (latest macOS 10.14+), it’s functionalities and hidden features, which we may ignore or not aware about by mean.
The Stacks
The best place to keep day-to-day files in computer, is Desktop, for most of the users. By realising this, now iCloud Drive is integrated with Desktop for macOS. With latest version of macOS 10.14, Apple implemented another feature for macOS Desktop, called, Stacks. If you are using older version of macOS and you have many files are scattered on your Desktop, it may looks like following screen.
But once you upgraded to latest macOS Mojave and after finishing all startup procedures, you will be surprise with your Desktop decoration. Not only for new Desktop Wallpaper, also with the way your files are organised in stack form. Probably your Desktop now looks like this.
This organising looks pretty decent, right? Now do you remember where you saw this stack concept earlier in macOS? Don’t worry, I’m not asking from computer science data structure. Yes, you guess right. We saw this stack option under the View/Display Option of a folder, located on Dock, say Download folder. If you right click (secondary click) on Download folder from dock, you will get menu like this, where under “Display as” section, you have Stack option.
Now let’s see how can we play around with Stacks settings, rather depend on default one.
1. If you don’t want the Stack way of organising, you may disable the Stacks features. For that, right click on Desktop and select the “Use Stacks” option to disable it. Remember, this option is like toggle button, i.e. if enabled, on click it will disable and vice-versa. One can notice the tick symbol to track the changes.
Once the Stacks disabled, your Desktop may look like older macOS Desktop, where all files are scattered again.
2. If you are okay with Stacks arrangement but wanted to rearrange them in different way, you may try with “Group Stacks By” option from right click menu.
By default, Group Stacks By is arranged by Kind (file type). But, you can change this arrangement anytime. Say, if you pick the Group Stacks By -> Date Created, then Desktop files will be rearranged with grouped files, are created in almost same time. Your Desktop may looks like this, where Today, Previous 7 Days etc. are the name of Stacks.
3. One may notice that, on right click menu, there are no Clean related options, like Clean Up, Clean Up By etc., which were there with previous macOS versions. Are we missing something?
All these file cleanups are taking care by Stacks now, so we don’t need separate clean up options. But if you disable the “Use Stacks” option, again you can enjoy all cleanup related options.
4. One can get all those setting options, we just talk about, from various ways using available view options in macOS. For example,
a) Finder > View
So we can see Stacks, Sort and Clean Up related options there.
b) Right click menu > Show View Options
This option will open the Finder View Window, where again you can play around with Stacks, Clean Up etc. options.
Conclusion
Stacks option is the best way to organise your files in macOS Desktop. Let’s use it wisely. Also try to customise the stack options depending on requirements.
#apple #macos #mojave #view #style #arrangment #desktop #file #troubleshoot












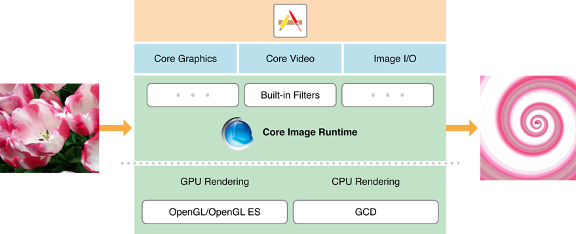

Comments
Post a Comment